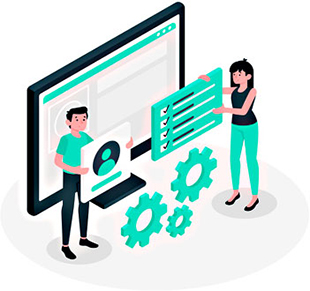Setting up your Gmail Account in Wireless Devices like iPhone
This tutorial shows you how to set up iPhone to work with your Gmail account.
If you're running software update 1.1.2, here's how to set up POP:
1 Tap Mail from your iPhone's Home screen.
2 Tap Gmail.
3 Enter your name, your Gmail address, and password in the appropriate fields.
4 Tap Save. Now you're done!
If you're running software update 1.1.3, please note that tapping the 'Gmail' button will automatically configure Gmail IMAP. Here's how to set up POP:
1 Tap Mail from your iPhone's Home screen.
2 Tap Other.
3 Select POP from the tab menu.
4 Enter your name, email address, and password in the appropriate fields. The Address field should be your full email address (username@gmail.com). Google Apps users, enter your full address in the format 'username@your_domain.com.'
5 Under Incoming Mail Server, fill in the Host Name field as 'pop.gmail.com.' Google Apps users, enter the server names provided, don't add your domain name in this step.
6 Under Outgoing Mail Server (SMTP), fill in the Host Name field as 'smtp.gmail.com.'
7 Tap Save. Now you're done!
If you notice that POP access isn't working properly, please ensure that all your settings are correct by following these instructions:
1 From the Home menu, tap Settings.
2 Select your Gmail address.
3 Scroll to the bottom of the page and tap Advanced.
4 Ensure that your settings are as follows:
- Incoming Uses SSL: ON
- Outgoing Uses SSL: ON
- Authentication: Password
- If you're accessing your Gmail from multiple POP clients, we recommend setting Use Recent Mode to ON.
For any other iPhone related issues, please visit http://www.apple.com/support/iphone/