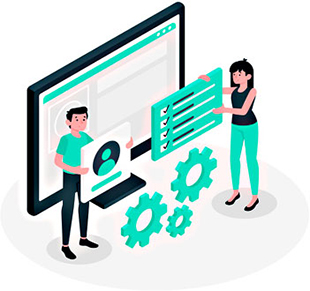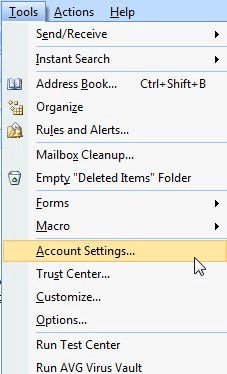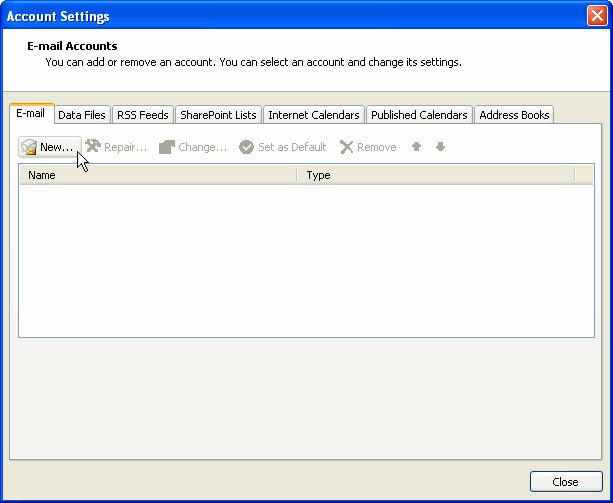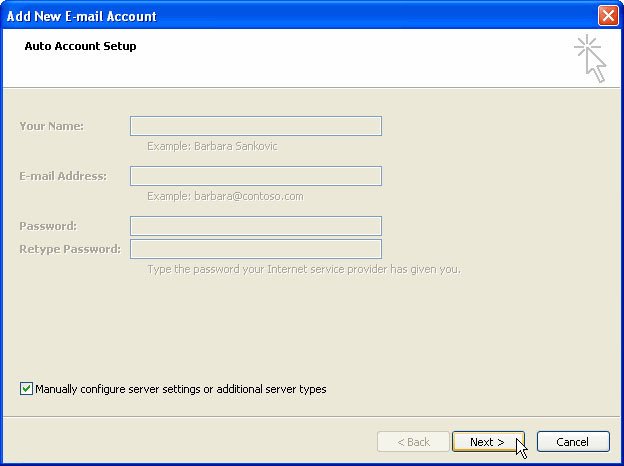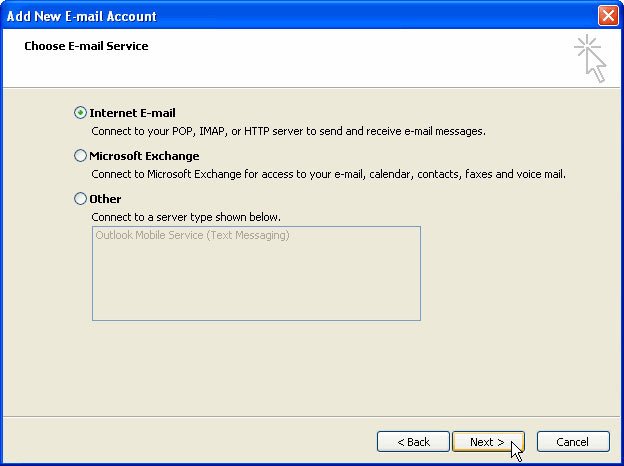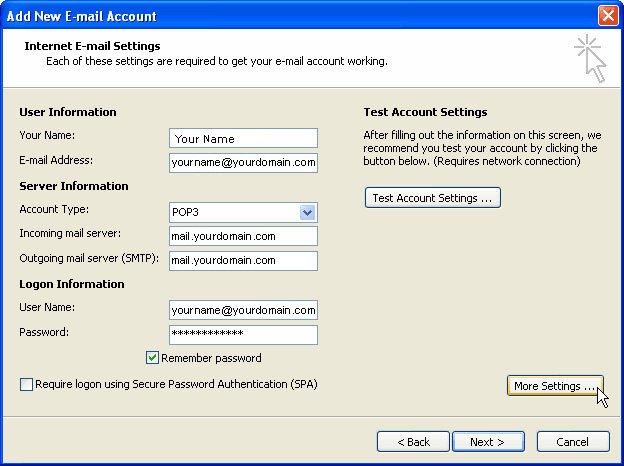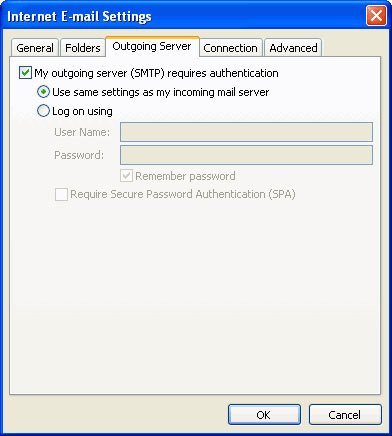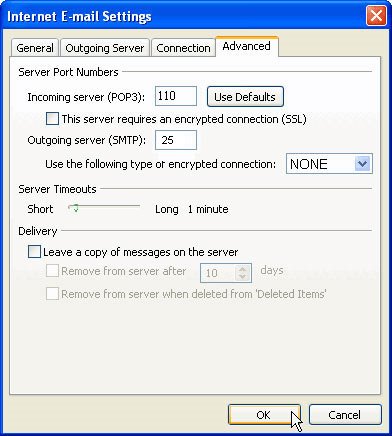- Website Design
- Website Maintenance
- Web Development
- Drupal Web Development
- Laravel Web Development
- Magento Web Development
- Wordpress Web Development
- Salesforce CRM Development
- Oscommerce Development
- Ecommerce Templates Customization
- CRM Solutions
- Website Accessibility
- Custom Application Development
- PHP Web Development
- Ruby on Rails Web Development
- Python Web Development
- ASP.NET Web Development
- C# Development
- Joomla CMS Development
- SEO Services
- Mobile App Development
- Company
- Contact
- Request For Quote
Setting up your E-mail Account in Microsoft Outlook 2007
Let Us Help You To Setting Up Your E-Mail Account In Outlook!